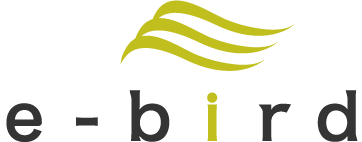Contents
人間や動物などの被写体だけを明るく見せたい場合、Photoshopで簡単に調整することができます。
今回はそのやり方について紹介します。
被写体のみを明るくする手順

例えば、この写真に写っている女性をもっと明るく見せたいといとします。
背景の自然はこのままの状態を保ちたい場合を想定します。
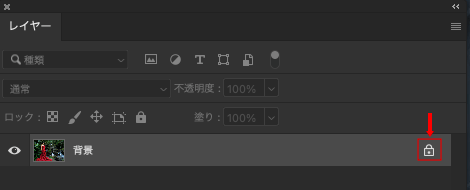
レイヤー画面にあるカギのアイコンをクリックして解除をします。
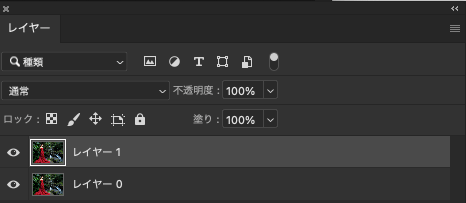
「背景」と書いてあったものがレイヤー0になりました。レイヤー0を複製してレイヤーを足しておきましょう。
今回は「レイヤー0」を複製したものを「レイヤー1」とします。
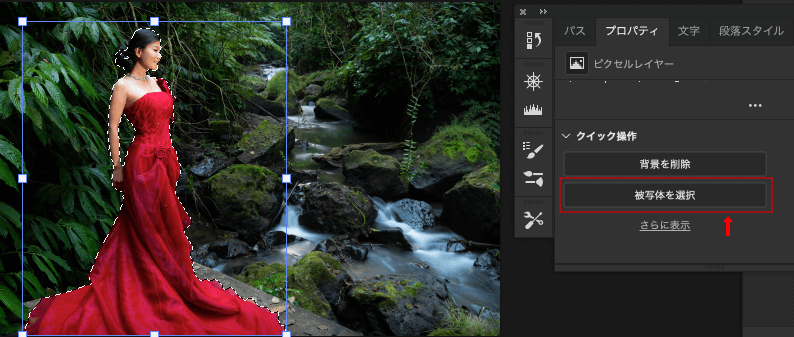
レイヤー1で作業を行います。
「被写体を選択」を押すと女性の姿のみが選択された状態になります。
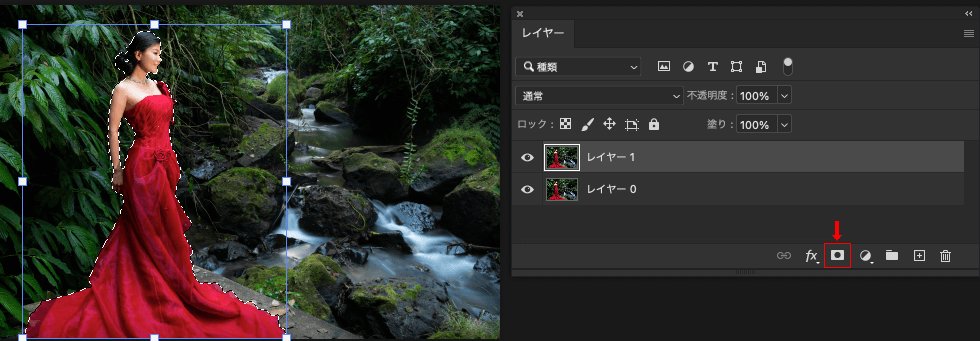
レイヤーマスクボタンを押します。
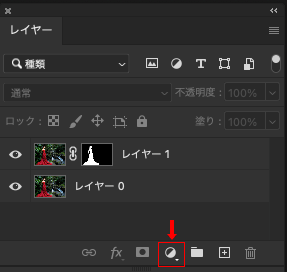
女性の姿が切り取られました。
レイヤー0を非表示にするとレイヤー1は背景なしの女性だけの写真になっていることがわかります。
次に「塗りつぶしまたは調整レイヤーを新規作成」ボタンを押します。そこから「明るさ・コントラスト 」を選びます。
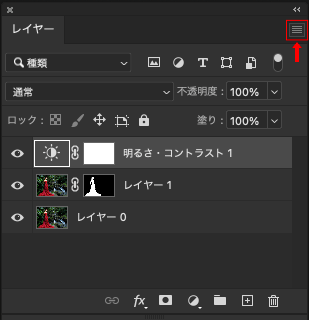
「明るさ・コントラスト1」が出てきたら、次に3本線の箇所をクリックします。
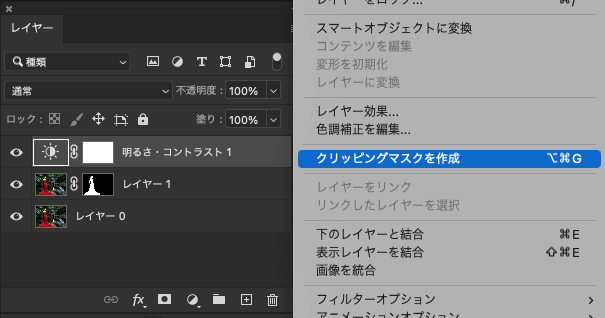
そこから「クリッピングマスクを作成」を選びます。
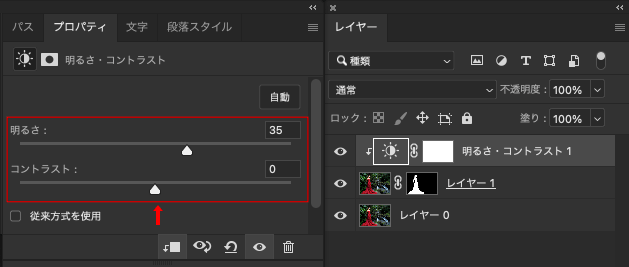
プロパティにある白三角を左右に動かすことで明るさとコントラストを自由に調整することができます。
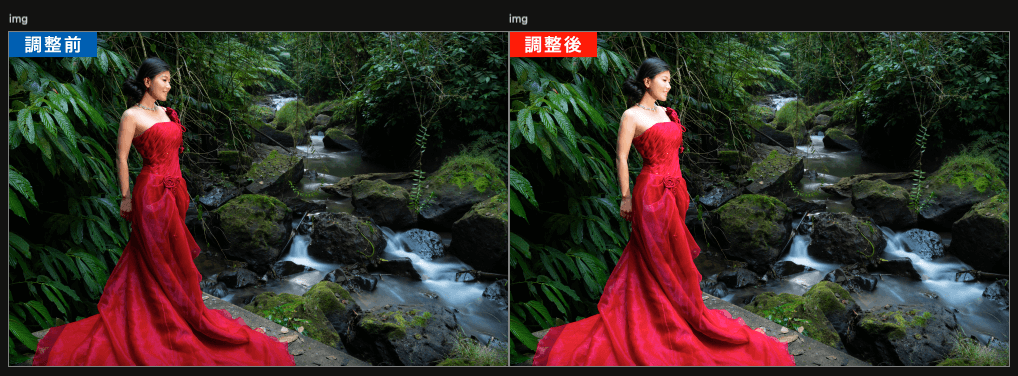
被写体明るさ調整前と調整後を比較したものです。
調整後の方が女性のみ明るくなっていることがわかります。
まとめ
Photoshopの機能を使って、短時間で簡単に被写体の明るさを調整することができます。
手順が分かれば色々な写真に応用することができます。ぜひ実践してみてください。