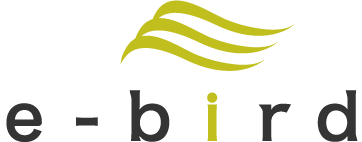Adobe Fireflyでテキストから画像生成する際に、あらかじめ用意されている参照画像の「構成」を適用する方法をご紹介します。
例えば、上記の画像は、プロンプトに「Birds and white elephant」と入力したうえで、用意されている参照画像の構成を適用して生成したものですが、この構成をプロンプトとしてテキストでAIに指示するのは難易度が高いです。
「Birds and white elephant .There is a circle in the center. Around it are six circles of the same size.」とするでしょうか。試してもみましたが、なかなか思うような画像を生成できませんでした。
現時点ではどうやら、生成される画像の構成については、テキストから画像よりも、画像から画像の方が精度が高いです。
本記事では、デザインツールに慣れていない方にも分かりやすくキャプチャーを交えて丁寧にお伝えしていきます。
※Adobe Fireflyの包括的な使い方については、別記事の「Adobe Fireflyの使い方」をご覧ください。
Adobe Fireflyとは
まずは、Adobe Firefly の概要についてお伝えします。
Adobe Fireflyは、Adobeによって開発された画像生成AIです。Adobe Fireflyの公式サイトには、「自由に試しながら、既成の枠にとらわれないものを作り、短時間で最大限の価値を生み出すことができます。アドビはこの技術を、開発に10年を費やしたAdobe Senseiの次の段階と位置づけています。うまく利用すれば、人間の想像力のすばらしさはそのままに、クリエイティビティとインテリジェンスを高めることができます。これからは生成AIの時代です。」とあります。
Adobe Firefly公式サイト:https://firefly.adobe.com/
デザイナーでなくても誰でもかんたんにテキストを入力するだけで画像生成ができるようになります。まるでプロのデザイナーのように!しかも、無料で始めることができて、商用利用も可能です。
スタイルに参照画像をアップロードし、テイストが合った別の画像を生成する手順
まずは、Adobe Fireflyの公式サイトへアクセスして、アカウントを作成してください。メールアドレスさえあれば可能です。ここでは、アカウントを作成するフローは割愛します。アカウントを作成後、ログインします。
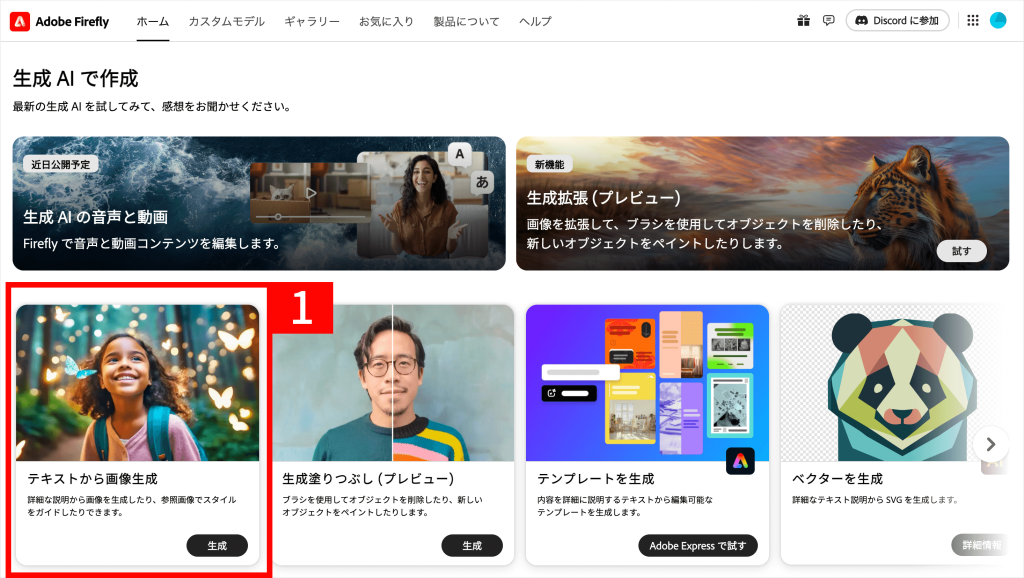
Adobe Fireflyの公式サイトのトップページで【1】「テキストから画像生成」内の「生成」ボタンをクリックします。
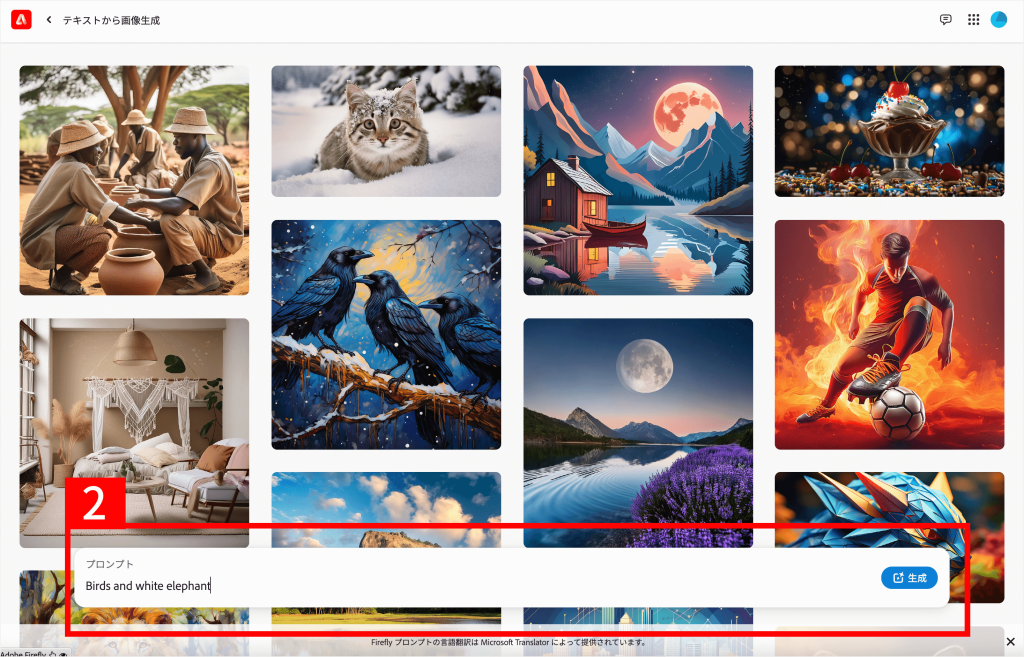
【2】プロンプトを「Birds and white elephant」と入力しました。入力すると「生成」ボタンが青に変わりますので、クリックします。
※本ブログの別の記事「Adobe Firefly「テキストから画像生成」の「効果」全124種類を使った結果一覧」と同じプロンプトにしています。
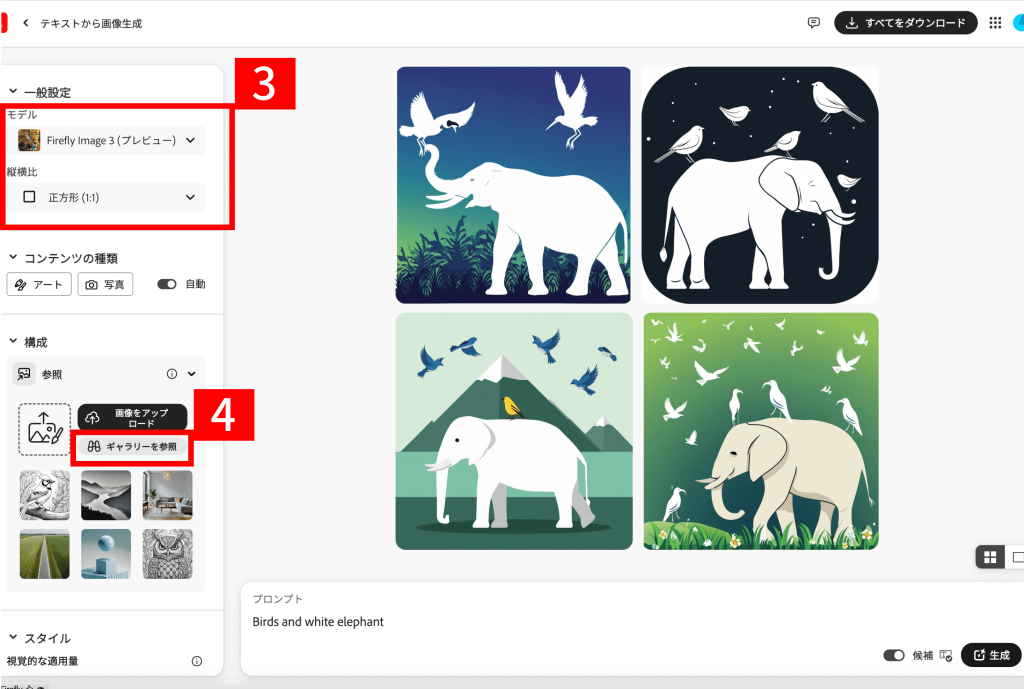
テキスト「Birds and white elephant」から画像さ生成されました。
【3】「モデル」プルダウンに「Firefly Image2」「Firefly Image3(プレビュー)」があります。今回は最新バージョンの「Firefly Image3(プレビュー)」を選択します。
「縦横比」プルダウンには、「横(4:3)」「縦(3:4)」「正方形(1:1)」「ワイドスクリーン(4:19)」の4つがあります。
今回は「ワイドスクリーン(4:19)」を選択します。
【4】「構成」にある「ギャラリーを参照」をクリックします。
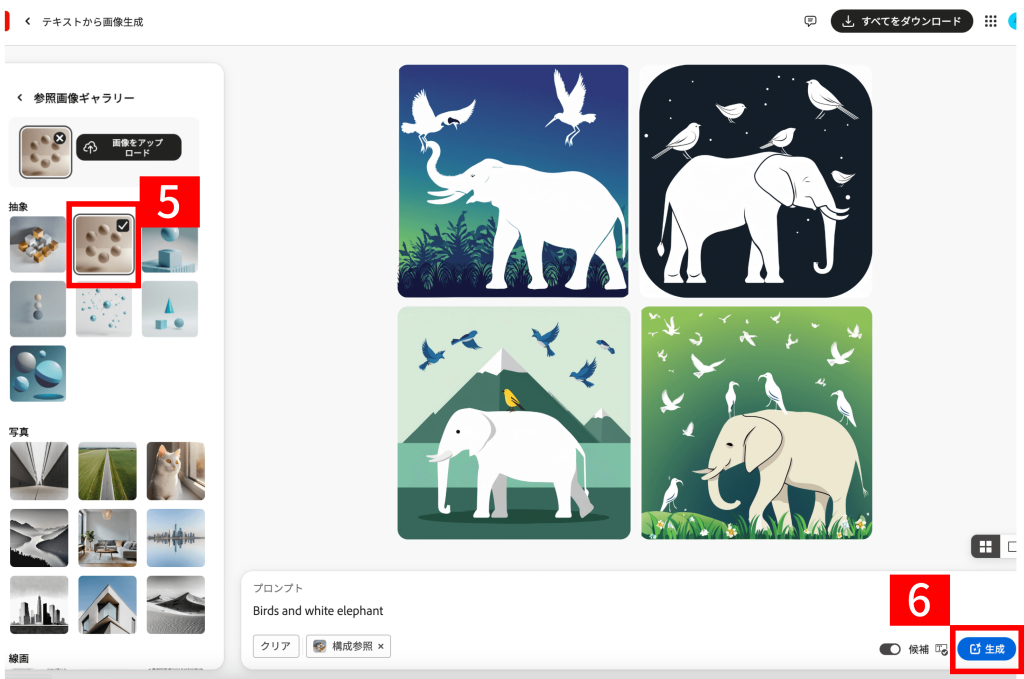
【5】「画像参照ギャラリー」内にある画像を選択します。
【6】「生成」ボタンをクリックします。
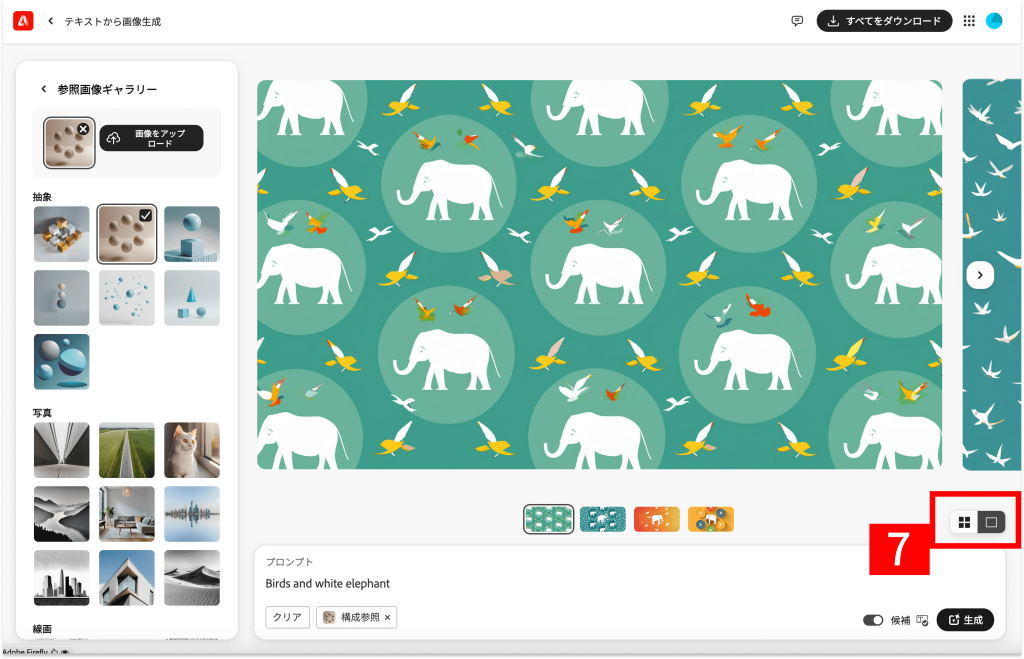
4枚の画像が生成されました。
【7】表示する画像の枚数を切り替えることができます。1枚か4枚かを選択できます。
選択した参照画像ギャラリーの画像の構成と、かなり似ているのではないでしょうか?
参照画像ギャラリーは、「抽象」「写真」「線画」の3つのカテゴリーに分かれて23点の参照画像があらかじめ用意されています。また、任意の参照画像をアップロードすることも可能です。
せひ、様々試してみてください。
まとめ
今回は、Adobe Fireflyでテキストから画像生成する際に、あらかじめ用意されている参照画像の「構成」を適用する方法をご紹介します。
かんたんですので、ぜひ参考にして頂けますと幸いです。